Updating Linked Images in PowerPoint
In the past, I would insert images into a PowerPoint and use the 'insert and link' feature wherein the images were embedded (insert) into the document which keeps me from having to deliver the image files separately. Insert is the default mode for adding images and most people probabably don't realize that they can also link the images. The problem with linking them is that the images have to be present with the PPT file. The insert and link option combines these two for a best of both worlds approach.
With Office 2003 and prior, there was a update links item in the edit menu. When I got Office 2007, I appreciated the banner toolbar but I couldn't find the update links option. I searched the web and Microsoft help to no avail. Today, I went looking again and through some struggle, I found my answer in the Microsoft > Prepare menu. This placement is pretty bad and reveals some cracks in their implementation of the fluent / banner user interface ideas.
When inserting an image, you can choose to insert and link.
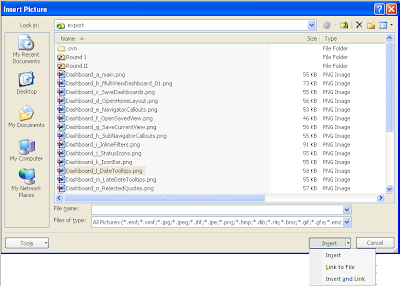
When you want to update the images, you need to use the archaic Windows > Prepare menu.
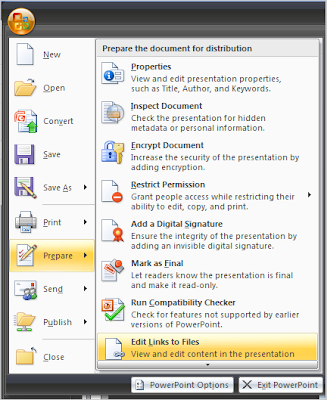
I recently found that there is a keyboard shortcut for this dialog. That would have saved me the learning curve
Alt+e, k. That is press Alt+e then let go and press k.
You can also put this option in the Quick Access Toolbar by navigating to the option in the home button (picture above) and right click on it.
I found the shortcut and Quick Access Toolbar advice on this forum.
Labels: PPT PowerPoint Update "insert and link" insert link images

0 Comments:
Post a Comment
Subscribe to Post Comments [Atom]
<< Home